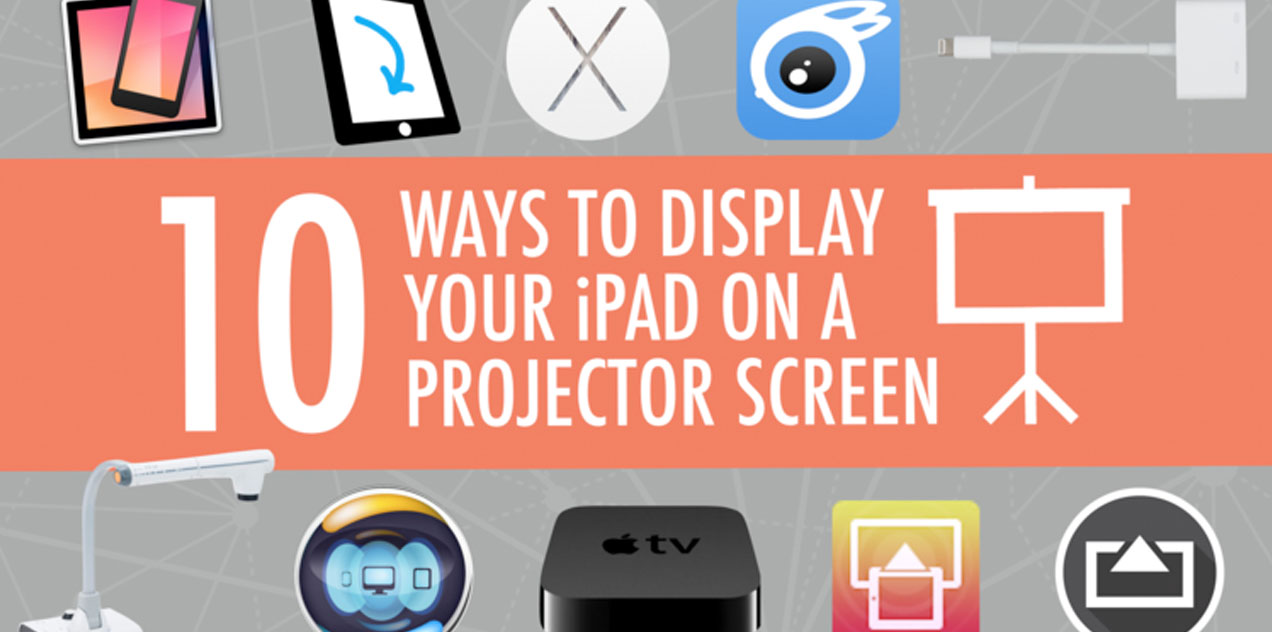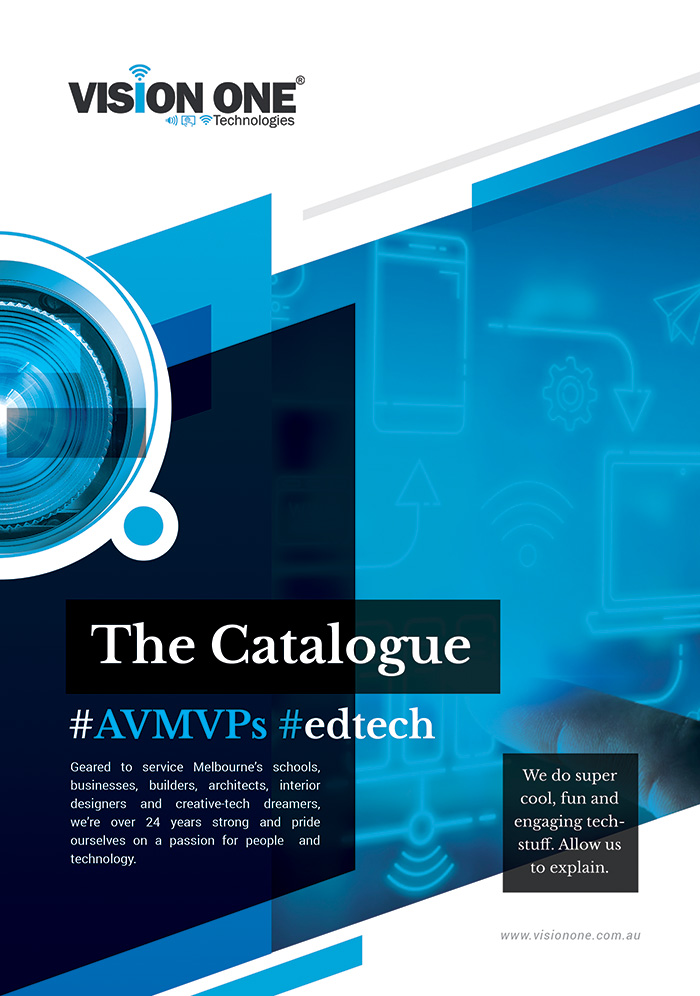10 Ways to Show Your iPad on a Projector Screen
Projecting your iPad on a large screen is great for demonstrations, simulations, explanations, and showing...
September 7, 2015|#EdTech Articles, AV/Interactive Products, Classroom Tips & Tricks
Search
About Us
We breathe life into technology, crafting seamless audio-visual experiences that push the boundaries of innovation.
LEARN MORECATEGORIES
In a world filled with audio visual marvels, may words, personality and your moral compass matter most.
Explore Portfolio
Popular Posts
 Breaking New Ground in Arbour-AcousticsApril 1, 2025
Breaking New Ground in Arbour-AcousticsApril 1, 2025 2025 International Women’s Day Live…March 10, 2025
2025 International Women’s Day Live…March 10, 2025 ISE 2025: A Showcase of…February 11, 2025
ISE 2025: A Showcase of…February 11, 2025 AI in AV/T: How Artificial…January 24, 2025
AI in AV/T: How Artificial…January 24, 2025
ARCHIVE
Latest Portfolio
 Presbyterian Ladies’ CollegeMarch 20, 2025 | by cpsadmin
Presbyterian Ladies’ CollegeMarch 20, 2025 | by cpsadmin Royal North Shore HospitalMarch 11, 2025 | by cpsadmin
Royal North Shore HospitalMarch 11, 2025 | by cpsadmin Penleigh and Essendon Grammar SchoolFebruary 26, 2025 | by cpsadmin
Penleigh and Essendon Grammar SchoolFebruary 26, 2025 | by cpsadmin Scotch CollegeFebruary 19, 2025 | by cpsadmin
Scotch CollegeFebruary 19, 2025 | by cpsadmin