Projecting your iPad on a large screen is great for demonstrations, simulations, explanations, and showing examples. There are several ways this can be done in the classroom. Scroll to the end of this post for a comparison chart.
If you don’t mind keeping your iPad in one spot, then a VGA adapter (for 30-pin Dock connector or for Lightning connector). Apple has made four types of adapters – determine which one you need. Or, a document or USB camera might work for you.
If you want to wirelessly transmit your device’s screen and audio so that you or your students can walk around the room, then it gets more complicated. You’ll tap into Apple’s AirPlay feature that is built into all iPad 2s and newer, including iPad mini. AirPlay works over Wi-Fi and requires all devices using it to be on the same network (unless you’re using the newest Apple TV and iOS 8–then you can use a peer-to-peer connection or if you’re using Mirroring360).
Apple TV is a small black box that can connect to a projector. iPad can mirror wirelessly to Apple TV using AirPlay. Apple TV only outputs HDMI. Your projector might not have HDMI input. If that’s the case, you’ll need an HDMI to VGA adapter like the Kanex ATVPRO. Read more about Apple TV in classrooms.

If you already have a computer connected to your projector, you should look into using software to turn that Mac or Windows PC into an AirPlay receiver. You can download and try for free AirServer, Annotate Mirror Client, iTools, Mirroring360, Reflector 2, or X-Mirage. The software runs on your computer and allows devices to mirror iPad to the computer screen. Since the computer is connected to a projector, then the iPad shows on the projector. I’ve written lots more about both AirServer and Reflector.

In my visits to various schools, I’d say that Apple TV, AirServer, Reflector, and X-Mirage work about 50% of the time. That’s because AirPlay requires the device and the computer or Apple TV to be on the same network (unless you’re using the newest Apple TV and iOS 8). Often schools have different networks for mobile devices and for PCs so AirPlay won’t work. Also, AirPlay requires specific ports to be open on the network for Bonjour (and frequently they are not configured to be open).
Mirroring360 has a feature called Mirroring Assist. It can work without the need to open ports for Bonjour. That means Mirroring360 can work on your school’s network, even when other AirPlay solutions do not. Another feature of Mirroring Assist is the option to turn off the broadcasting of your computer on AirPlay. Instead, devices can be paired with your Mac or PC via a QR code. This is a very welcome feature in schools with long lists of computers under the AirPlay menu.
Even if your network allows for AirPlay connections, it also needs to be reliable. Many teachers experience slow and dropped AirPlay connections, which can make mirroring a frustrating experience. It’s a good thing there are free trials of each of the software mirroring solutions so you can test your school’s setup before purchasing.
If your Wi-Fi network won’t cooperate with AirPlay, you should check out iTools. It’s free software for Windows PCs that will mirror to a computer using your device’s charge/sync cable. iTools Live Desktop feature is buggy and might not work on your computer, and there is no help documentation.
After upgrading to to OS X 10.10 Yosemite, Mac users can mirror their iPad’s screen using a Lightning cable. iPad will show up as a camera source in QuickTime.

When you mirror your screen, it’s a great opportunity to use your iPad as a document camera! You’ll want to buy or rig up some sort of stand to use iPad as a visualizer. I wrote about the Justand v2 and other options in this post, including apps that let you draw and annotate over the image.
I maintain a chart that compares the methods of displaying iPad’s screen on a projector. Click the image below to download the PDF.
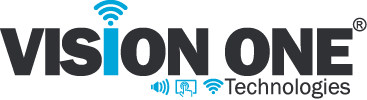
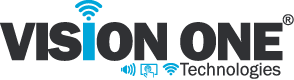
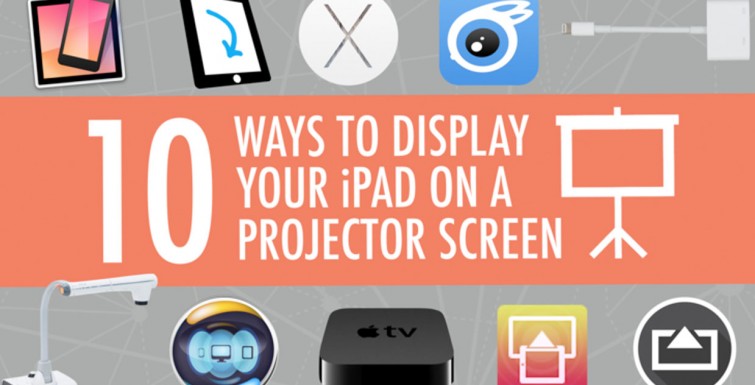







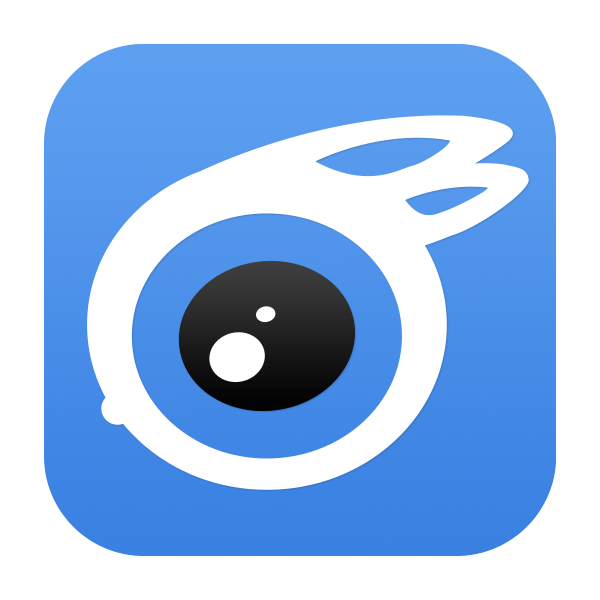

Connect directly from your device to a projector’s video cable. Click to find out which of the four possible adapters is the one you need.